
By Sofía©
I created this tutorial in PSP X.
I want to be grateful to Mariel -Tubes Bellisimo- and Patry -Sin Tubes -
to allow me to use her beautiful tubes in this tutorial,
to her the responsibility to make the tubes and the Image's Copyright belong at their authors.
FLAMING PEAR, Píxel Trash - FM TOOLS, Blend Emboss,
XERO, Tekstya (I love this filter... do you can see? haha) XERO, Porcelain,
MURA´S MEISTER, Copies, You can download them in each name of filter
Put the filters in the Complements' folder in your program PSP.
Open the tubes, duplicate it with Shift + D, then close the original,
in the copy eliminate the mark of the tuber and the background if it has. Minimize it.
Let's go
1. Open New Image of 600 x 450 pixels.
Make a gradient: Style: Radial - Angle: 180 - Repeats: 5 - Invert: CHECK IN -
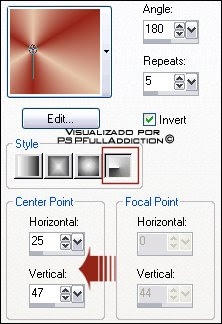
Fill your first layer with this gradient. Name this layer "Base Color".
Effects / FLAMING PEAR, Píxel Trash apply the settings that you look in the next capture:

Effects / XERO / Tekstya apply the settings that you look in the capture;
in this case the clear color is: #e5c6ab
Effects / XERO/ Tekstya apply four (4) times the filter with the settings that you look in the capture:
in this case the clear color is: #e5c6ab and the dark color is: #952418

Image / Mirror
Copy and Paste this layer as New Image and minimize it, we will use it more late.
2. Open the copy of the Tube Marif_2006_septembre_face0146.
Image - Resize: Resize at 85%. Copy and Paste as New Layer.
Arrange the girl's tube like you can see in the final example of this tutorial.
Layer / New Layer.
In your Materials' Palette make a gradient with the same colors that the first gradient,
only change: Style: Linear - Angle: 45 - Repeats: 1 - Invert: WITHOUT CHECK.
Rectangule Tool: Line Solid - width: 3.
Draw a rectangle from the top left apex that includes the complete face of the girl.
Layer / New Layer. Selection Tool in Magic Wand and Select inside of the rectangle.
In your Material's Palette put as Foreground: white: #ffffff
and fill your select rectangle with this color. None Select.
Layer / Arrange/ Move down, repeat twice this step,
until the white rectangle is underneath of the girl's face.
Down the layer opacity white rectangle at 44%.
Open the tube copy PatryMists_06_Cityscape_21
Copy and Paste like a New Layer,
for put this tube take like reference the ray of light that you have from
Change Blend Mode to Screen at 100%, name this layer "Torre 1"
Duplicate this layer and change blend mode of this layer at Multiply at 82%, name it "Torre 2"
Arrange both layers underneath of girl's tube, take care that the layers "Torre 1" will be (below)
and "Torre 2" (above).
In your layer "Torre 2" apply this Effects / 3D Effects / Drop Shadow: 2 / 2 / 80 / 15 color: #e3ae5b
Open the copy of tube Marif_2006_juillet_fumee02.
Copy and Paste like New Layer, arrange like you can look in the final result.
Change Blend Mode of this layer at Luminance (Legacy) at 57%
Come back to the Girl layer, duplicate it.
Layer - Arrange / Move up, make sure that is below of your layer with the rectangle.
Open copy of tube PatryTubes_06_Objects_42.
Copy and Paste as New Layer
Image / Resize: Resize at 35%. And put it in the center of your work area.
Effects / MURA´S MEISTER, Copies with the settings that you can look in the capture.
Apply the filter make sure the settings are that I putted and the color is the same: #952418
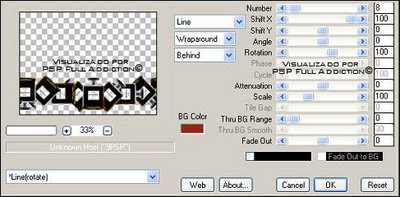
Put the parfums line that made this filter in the bottom part of your tag,
like you can look in the final result.
Change Blend Mode at Screen at 100%.
Effects / FM TOOLS – Blend Emboss apply directly.
Merge visible layers.
Selections - All Select - Modify - Contract selection: 2
Selections - Inverse. Give Delete in your keyboard.
In your Palette's Material: Color Foreground: #e3ae5b (mustard yellow).
If you ask yourself why I didn't add borders directly, let me tell you that when you use the Xero Tekstya Filterconfigurate for make puntille can leave the borders not too much neat,
to avoid this is that we did this last step.
Image / Add borders: 30 Symmetric: Check Color: white: #ffffff
With your Selection Tool - setting in Magic Wand
Select your border
Layer / New Layer
Open your copy of the base. Copy and Paste the selection.
Image - Mirrow
Image - Flip
Without the selection.
Effects / Xero / Porcelain and apply the settings that you can look in the capture.
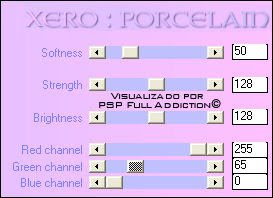
Selections - Inverse
Effects / 3D Effects / Drop Shadow: 2 / 2 / 100 / 15 color: #685241
Selections - All Select - Modify - Contract Selection: 2
Inverse Select. Give delete in your keyboard.
Merge all layers.
This is the moment to resize if you want at size of your choice.
In your Palette's Material put Foreground: #110d0b
Layer - New layer for your text.
In my chase I use Bernhard Fashion, size: 48 color: #110d0b
Effects / 3D Effects / Drop Shadow: 2 / 2 / 75 / 1 color: #e3ae5b
None Select.
This is the moment to add your watermark if it is your custom to use it.
Merge all (flatten).
Save like Optimized JPG.
We finish! :)
I hope you enjoyed doing this tag!
Any doubt about this tutorial or if you have troubles for download the materials, please
feel free write to me at pspfulladdiction@gmail.com
Also, I would like look your result if you sent it to me.
Big Hugs,
Peace & Kisses
Sofía©
©Copyright Tutorial "Oh La La... París!!" Sofía©
Wrote especially for PSPFULLADDICTION
24-09-2006
Buenos Aires - Argentina
Translated into English for Sofia©
06-09-2009
Proud Member:











No comments:
Post a Comment