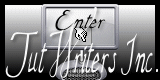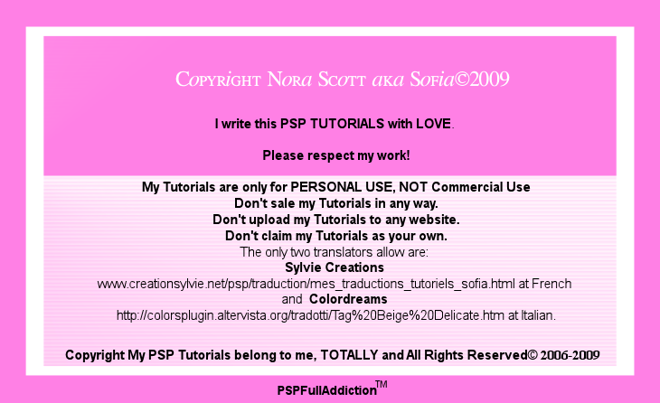By Sofía©
I created this tutorial in PSP X.
Tubes, Selections 1, 2 and 3, Font: Stephanie Marie JF
I want to be grateful to Mariel to allow me to use her beautiful tubes in this tutorial, to her the responsibility to make the tubes and the Image's Copyright belong at their authors.
Filters:
SIMPLE, Top Left Mirror - FM TOOLS, Blend Emboss: here
DC LAYER, Mergency 4 here
PIXELLISATION, Patchwork included in Elements
Put the filters in the Complements' folder in your program PSP.
Open the tubes, duplicate it with capital letter + D, then close the original, in the copy eliminate the mark of the tuber and the backgraound if it has. Minimize.
Save Selections in your folder Selections in your PC and then upload in PSP X / Selections/ Load Selection from disc.
DC LAYER, Mergency 4 here
PIXELLISATION, Patchwork included in Elements
Put the filters in the Complements' folder in your program PSP.
Open the tubes, duplicate it with capital letter + D, then close the original, in the copy eliminate the mark of the tuber and the backgraound if it has. Minimize.
Save Selections in your folder Selections in your PC and then upload in PSP X / Selections/ Load Selection from disc.
Let's go
1. Open a new transparent image, 550 x 412 pixels.In your palette of materials: Foreground (first plane): #ebebc5 and fill your first layer.
Layers / New Layer.In your Palette of Materials: Foreground: #ebebc5 (light green) and Background: #45701f (dark green)
Make a Gradient: Style: Linear - Angle: 140 - Repeats: 1 Invert: Without marking.
Layers / New Layer.In your Palette of Materials: Foreground: #ebebc5 (light green) and Background: #45701f (dark green)
Make a Gradient: Style: Linear - Angle: 140 - Repeats: 1 Invert: Without marking.
 Fill your back layer with this gradient. Name this layer "Color Base"
Fill your back layer with this gradient. Name this layer "Color Base"Effects / PIXELLISATION, Patchwork and apply value 105
Effects / SIMPLE Top Left Mirror apply directly (is predetermined filter)
Copy this layer and paste as new image, minimize and save for now, then we will use.
2. Come back your work place. Layers / New Layer, name it: " Fumee 01"
Selection / Select All
Open your copy of tube Marif_2006_juillet_fumee01. Copy and Paste into the Selection. None Selection. Low the opacity of the layer at 75%. Close this layer for now.
3. Layers , New Layer
Selections / Load Selection from Disc and looking for "Sel 02_Natural Essence_By Sofía© Invert Selection: Check.
Open your copy of tube Marif_2006_aout_face055
Copy and Paste into the selection. Without take out the Selection. Layers / New Layer.
Change Gradient using same colors: Change: Angle: 140 - Repeats: 0 (zero). Fill your Selection.
Layers / Arrange / Move Down
Selection / Select None
4. Come back your layer of the girl and apply: Effects - Effects 3D - Drop Shadow: 2 / 2 / 80 / 15 color: #696b16
Load again your Selection, Invert Selection: without check and over the layer of the girl. Give Delete in your keyboard, with this we are giving a neat aspect at the excedent shadow in the face's Girl. Select None.
5. Layers / New Layer
Rectangule Tool: Line style: Solid line - width: 3 and Anti-alias: Check.
Palette of Materials: Close background color and prepare a gradient changing: Style: Radial - Angle: 222 - Repeats: 3 - Invert: without check. Center Point: horizontal/vertical: 50
Draw a rectangule from the top left vortice that cover face's girl, if you think that you doesn't do it perfect, correct it using the nodes of Pick Up Tool or use zoom to test is well done.
Effectos - Effects FM TOOLS, Blend Boss
In your layer "Rectangle" go Layers / Merge Down and merge "Rectangle and Girl's Layer"
Repeat Layers / Merge Down and merge "Girl's Layer with your Background Layer"
Rename this merge as "Frame"
Effects - Effects 3D - Drop Shadows: and apply the shadow used before. Close this layer for now.
Rectangule Tool: Line style: Solid line - width: 3 and Anti-alias: Check.
Palette of Materials: Close background color and prepare a gradient changing: Style: Radial - Angle: 222 - Repeats: 3 - Invert: without check. Center Point: horizontal/vertical: 50
Draw a rectangule from the top left vortice that cover face's girl, if you think that you doesn't do it perfect, correct it using the nodes of Pick Up Tool or use zoom to test is well done.
Effectos - Effects FM TOOLS, Blend Boss
In your layer "Rectangle" go Layers / Merge Down and merge "Rectangle and Girl's Layer"
Repeat Layers / Merge Down and merge "Girl's Layer with your Background Layer"
Rename this merge as "Frame"
Effects - Effects 3D - Drop Shadows: and apply the shadow used before. Close this layer for now.
6. Layers, New Layer.
In your Material's Palette: Prepare other gradient with same color that we use in the first gradient:
Style: Radial - Angle: 90 - Repeats: 3 - Invert: CHECK. Center Point: horizontal/vertical 50, as you can look in this capture. Fill your layer with this gradient.
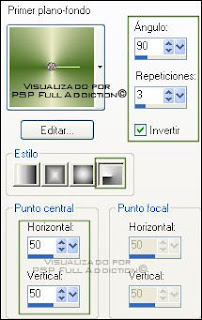
7.Layers / New Layer. Selections / Load Selection from Disc and looking for your Selection 01 Natural Essence_By Sofía©,
make sure is checking: INVERT Selection. Give Delete in your keyboard. Selections / None Selection.
Adjust - Sharpness - Sharpen
Effects - DC LAYER, Mergency 4, with the follow values that you can look in the capture:

Name this layer: "Base 1"
8. Duplicate this layer. Name it: "Base 2"
In layer "Base 2" apply:
Effects / Effects - FM TOOLS, Blend Emboss
Remember save your work in this point.
8. Duplicate this layer. Name it: "Base 2"
In layer "Base 2" apply:
Effects / Effects - FM TOOLS, Blend Emboss
Remember save your work in this point.
9. In your layer " Base 1" apply: Effects - Texture Effects: Blinds: white color, width: 4 - opacity: 45 Horizontal: checking

Selections / Load Selection from Disc and looking again for your Selection "Sel 01_Natural Essence By Sofía©", Invert: without check.
Give Delete in your keyboard in your layer "Base 1". None Selection.
10. Layers / New Layer: Name it: "Pilar 1"
In your Material's Palette prepare the next gradient:
Style: Radial - Angle: 0 - Repeats: 3 Center Point: Horizontal / Vertical: 50 Fill your layer with this gradient.
Selections / Load Selection from Disc and looking for your Selection Sel03_Natural Essence_By Sofía©, Invert: without check.
Give Delete in your keyboard. None Selection.
Adjust / Sharpness / Sharp
Low the opacity of the layer to 55%
Give Delete in your keyboard in your layer "Base 1". None Selection.
10. Layers / New Layer: Name it: "Pilar 1"
In your Material's Palette prepare the next gradient:
Style: Radial - Angle: 0 - Repeats: 3 Center Point: Horizontal / Vertical: 50 Fill your layer with this gradient.
Selections / Load Selection from Disc and looking for your Selection Sel03_Natural Essence_By Sofía©, Invert: without check.
Give Delete in your keyboard. None Selection.
Adjust / Sharpness / Sharp
Low the opacity of the layer to 55%
11. Duplicate this layer. Name it: "Pilar 2"
Image - Resize: 113% (Resize all layers: WITHOUT check)
Selections / Load Selection from Disc and looking for your Selection Sel02_Natural Essence_By Sofía©, Invert: CHECK.
Give Delete in your keyboard.Without take out your selection go to your layer Pilar 1 and repeat this step. None Selection.
12. Open your layers Fumee 01 and Frame
Merge All (Flaten)
If you want resize your tag this is the moment.
13. Adjust - Digital Camera Noise Removal with this values:

14. Open your copy of layer "Base Color", Copy and Paste as new layer above all your others layers.
Change Blend Mode of the layer to Darken. Low the opacity at 85%.
Selections / Load Selection from Disc and looking for your Selection Sel01_Natural Essence_By Sofía©, Invert: Check
Selections - Modify - Expand: 2 pixels. Give Delete in your keyboard. None Selection.
Selections / Select All
Selections - Modify - Contract: 3 pixels. Selections - Invert - Delete. (Keep the Selection running)
In your Materials' Palette: Foreground: #ebebc5 (light green)
Flood Fill Tool, paint with this color your borde. None Selection.
15. Layer / New Layer for your Text.
Choose a font that you like, I used: Stephanie Marie JF, size: 48. With the same shadow used before, changing only : Blur 5.
16. Add your watermark if it is your custom.
Merge visible layers.
Save as Optimized JPG.
We ended, I hope you enjoyed it.Sofía©
©Copyright Tutorial " Beautiful Arrogantly " By Sofía©
Written especially for PSPFULLADDICTION©
09-23-2006
Buenos Aires - Argentina
Translate by Sofía© 01-23-2009 span>